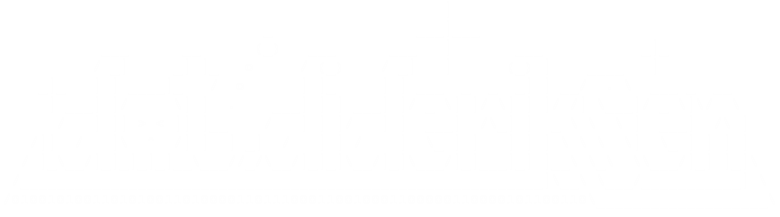______ _ _____ _ _ _
| ___ \ | | / ___| | | (_) |
| |_/ /___ _ _| |_ ___ _ __\ `--. _ __ | | ___ _| |_
| // _ \| | | | __/ _ \ '__|`--. \ '_ \| |/ _ \| | __|
| |\ \ (_) | |_| | || __/ | /\__/ / |_) | | (_) | | |_
\_| \_\___/ \__,_|\__\___|_| \____/| .__/|_|\___/|_|\__|
| |
Router Exploitation Framework |_|
Dev Team : Marcin Bury (lucyoa) & Mariusz Kupidura (fwkz)
Codename : Bad Blood
Version : 2.0.0
The routersploit framework. Get your free copy now. The installation is straight forward, just follow the instructions from in link. Then check your router using the vulnerability scanner. # cd routersploit
# ./rsf.py
The above command starts routersploit and you'll see the amazing ASCII graphics as shown in teh top of this page. Routersploit follow the Metasploit command scheme.
rsf > use scanners/autopwn
rsf > set target your.router.ip
rsf > run
Now you're done, mine's apparently not vulnerable to any known exploits. If you find some issues then you'd better check and report them. Before someone less friendly checks them for you.